
The water cycle is illustrated here. Water is constantly moving on Earth. The water cycle consists of all the processes involved in the transfer and storage of water in Earth’s atmosphere, on its surface, underground, and by organisms living here.
SMAP will provide a capability for global mapping of soil moisture and freeze/thaw state with unprecedented accuracy, resolution, and coverage. SMAP science objectives are to acquire space-based hydrosphere state measurements over a three-year period to:
- Understand processes that link the terrestrial water, energy and carbon cycles
- Estimate global water and energy fluxes at the land surface
- Quantify net carbon flux in boreal landscapes
- Enhance weather and climate forecast skill
- Develop improved flood prediction and drought monitoring capabilities
Water & Energy Cycles, Weather and Climate
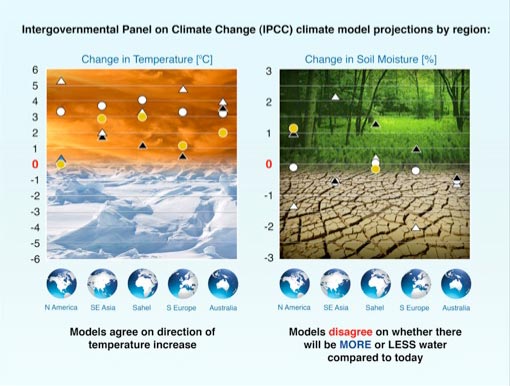
Soil moisture is a key control on evaporation and transpiration at the land-atmosphere boundary. Since large amounts of energy are required to vaporize water, soil moisture control also has a significant impact on the surface energy flux. Thus, soil moisture variations affect the evolution of weather and climate particularly over continental regions.
Recent model simulations of the effects of greenhouse gases on climate show that current models agree quite well in predicting temperature change but disagree significantly in predicting surface moisture change and water resource availability. Accurate soil moisture information such as will be available from SMAP will improve the performance of numerical weather prediction models and seasonal climate models and enhance their predictive skill.
Carbon Cycle and Ecosystems
Soil moisture and its freeze/thaw state are also key determinants of the global carbon cycle. Carbon uptake and release in boreal landscapes is one of the major sources of uncertainty in assessing the carbon budget of the Earth system (the so-called missing carbon sink). The SMAP mission will quantify the nature, extent, timing and duration of landscape seasonal freeze/thaw state transitions that are key to the estimation of terrestrial carbon sources and sinks. SMAP freeze/thaw state measurements will also contribute to understanding how ecosystems respond to and affect global environmental change, improving regional mapping and prediction of boreal-arctic ecosystem processes.
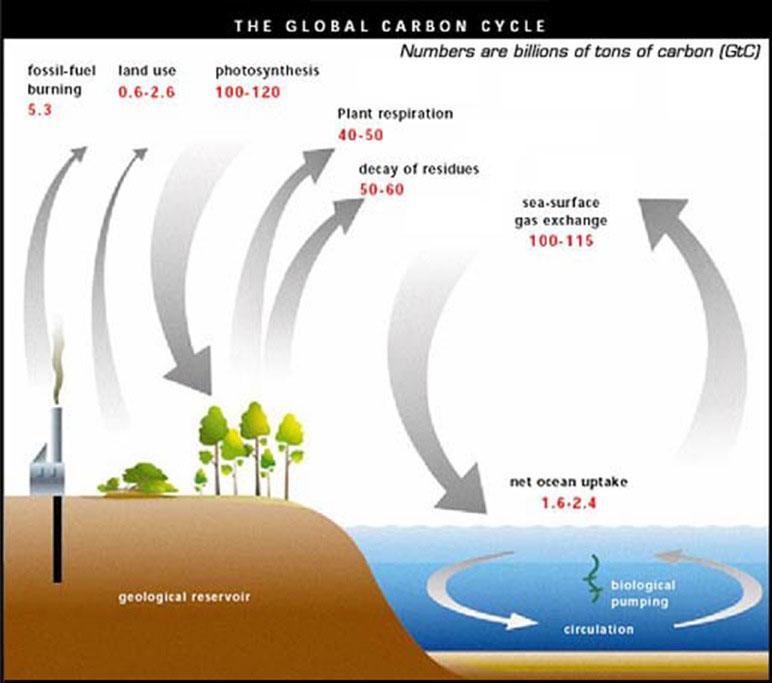
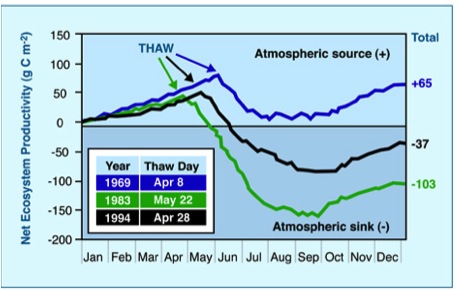
The SMAP Project will implement a spaceborne earth observation mission designed to collect measurements of surface soil moisture and freeze/thaw state, together termed the hydrosphere state.
Soil moisture is defined in terms of volume of water per unit volume of soil.
Freeze/thaw state is defined as the phase of the water contained within the landscape including soil and vegetation.
SMAP hydrosphere state measurements will yield a critical data set that will enable science and applications users to:
- Understand processes that link the terrestrial water, energy and carbon cycles
- Estimate global water and energy fluxes at the land surface
- Quantify net carbon flux in boreal landscapes
- Enhance weather and climate forecast capability
- Develop improved flood prediction and drought monitoring capability
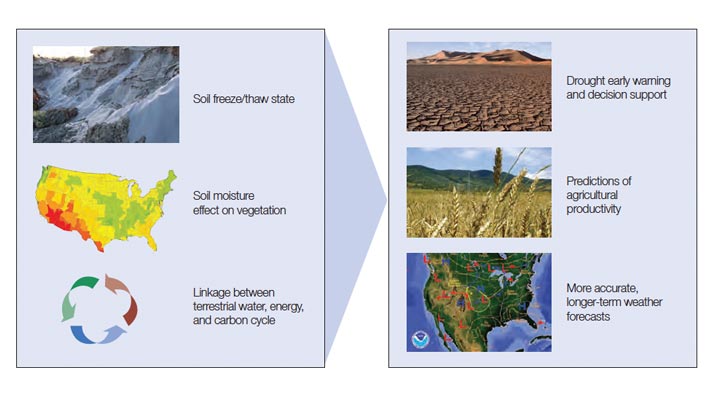
To meet the goals of science and applications users, SMAP has …
- To resolve hydrometeorological water and energy flux processes and extend weather and flood forecast skill, spatial resolution of 10 km and temporal resolution of 3 days are required.
- To resolve hydroclimatological water and energy flux processes and extend climate and drought forecast capability, spatial resolution of 40 km and temporal resolution of 3 days are required.
- To quantify net carbon flux in boreal landscapes spatial resolution of 3 km and temporal resolution of 2 days are required.
- In addition, the SMAP mission will validate a space-based measurement approach that could be used for future systematic hydrosphere state monitoring missions.
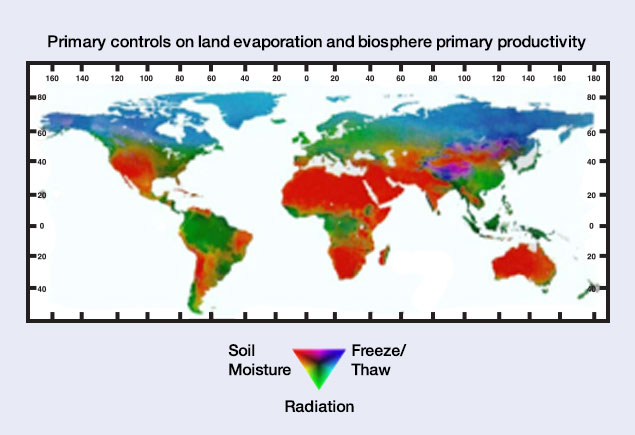
Baseline Science Requirements
The SMAP science objectives lead to the following requirements for the baseline science mission:
- The baseline science mission shall provide estimates of soil moisture in the top 5 cm of soil with an error of no greater than 0.04 cm3/cm3 (one sigma) at 10 km spatial resolution and 3-day average intervals over the global land area excluding regions of snow and ice, frozen ground, mountainous topography, open water, urban areas, and vegetation with water content greater than 5 kg/m2 (averaged over the spatial resolution scale)
- The baseline science mission shall provide estimates of surface binary freeze/thaw state in the region north of 45N latitude, which includes the boreal forest zone, with a classification accuracy of 80% at 3 km spatial resolution and 2-day average intervals
- The baseline science mission shall collect space-based measurements of soil moisture and freeze/thaw state for at least three years to allow seasonal and interannual variations of soil moisture and freeze/thaw to be resolved
- The SMAP project shall conduct a calibration and validation program to verify data delivered meets the above requirements







































































































